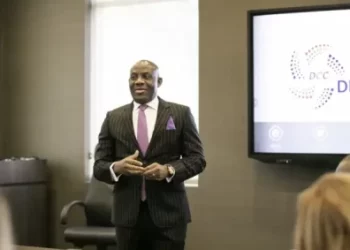One of the top music streaming applications, Audiomack is incredibly well-liked and available for both Android and iOS. This program allows you to stream music both online and offline, and one of its most well-known features is the ability to download songs for offline listening.
Although Audiomack doesn’t automatically save downloaded songs to your device, there is a way to do it, and I’ll be showing you a tutorial on it.
However, sometimes one wants more than just listening to any downloaded songs directly from the app; at times, you might want to share the downloaded song with a friend or move it to another device.
This tutorial will show you how to download and transfer songs from Audiomack to your phone. Because Apple iPhones have too many restrictions, this method is only applicable to Android smartphones.
Although it doesn’t take much to complete this instruction, you will need an additional program to do so. Make sure Audiomack is installed on your Android smartphone and that you have downloaded any music from the app before continuing. Another software we’ll be using is the X-plore app for Android, which can be downloaded from the Google Play Store.
Follow These Steps To Transfer Songs From Audiomack To Phone
1. Open the Audiomack application.
Open the Audiomack app on your Android device, then navigate to the Offline area on the main screen. You can only access music files that have been downloaded for offline mode, or songs that you have downloaded to play without an internet connection, in order to complete this operation on Audiomack. Locate ‘Offline’ songs: Open Audiomack > Go to My Library > Select Offline.
2. Arrange songs in accordance with the song you wish to transfer.
Depending on the music you wish to download to your phone, you can switch the sort from Newest (which is the usual setting) to Oldest after you’ve entered the Offline section. Use Oldest for tracks you downloaded a long time ago, and leave Newest selected for brand-new tunes.
3. OpenFile Manager or X-plore File Manager App
Open the X-plore File Manager app now, then head to Internal Storage on your phone. Go to SD Card Storage if you have an SD Card on your device and prefer to store programs and files there.
4. Locate the audiomack file directory
Once the Internal Storage has been accessed, go to Android >> Data >> com.audiomack.
Note: Due to restrictions put on those directories, users of handsets running Android versions earlier than Android 11 may notice that their Android >> Data folder is empty, You will therefore be required to provide the X-plore folder a onetime access to the Data folder before utilizing it.
5. Locate tracks in the audiomack folder
The music you downloaded via the Audiomack app will be located in this folder, but they won’t be in a format you’re used to seeing, so continue on to the following step. After clicking on the com.audiomack folder, you’ll need to click on Files and then the second folder named Audiomack.
6. Change the file extensions of each to.mp3.
When you open the Audiomack folder, you’ll see a different list of strange files; if you want to move all the files there, you must rename each file extension to.mp3.
Make sure all of your songs on Audiomack are properly organized; this will help you identify the song you’re renaming from the X-plore File Manager app.
Right-click Rename after holding down a single file while you wait to view the choices window. You are free to use any name you choose or the song’s title; just make sure to convert the last file extension to.mp3.
7. Move tracks in the folder of your choice.
Once you’ve done that for all the files there, you can move the songs to the chosen folder location on your phone and play them using the native music player app.
Final Thought
You should have no trouble downloading and transferring songs from Audiomack to your Android device if the afore mentioned instructions were followed exactly. Please leave a comment if you have any questions or have any difficulties when attempting to download songs from audiomack to your phone. I sincerely hope you find the information to be extremely helpful.




















![[MUSIC] Shabalinko – Shake It To The Max (Remix) 21 Shabalinko Shake It To The Max (Remix) Mp3 Download](https://africanbox.com.ng/wp-content/uploads/2025/06/IMG-20250608-WA0009-2-75x75.jpg)